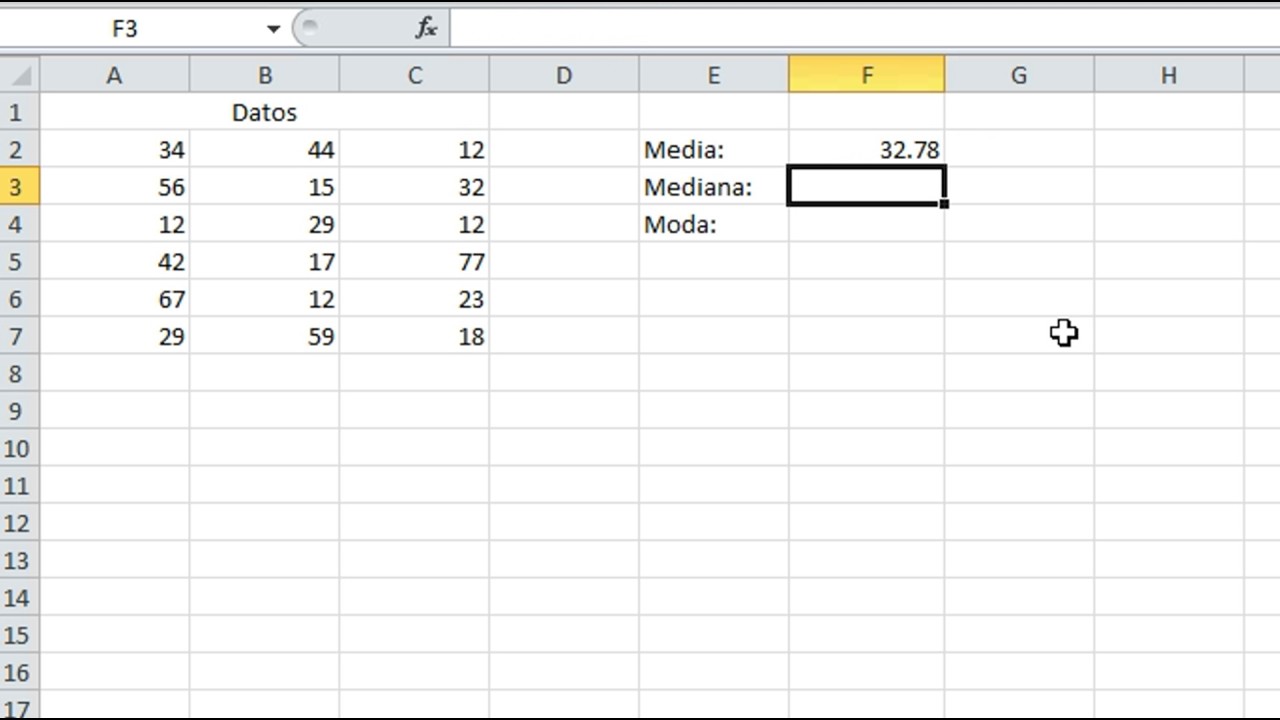Cómo calcular la moda en Excel
Calcular la moda en Excel es muy sencillo y puede ser útil cuando se trabaja con conjuntos de datos. La moda es el valor que se repite con mayor frecuencia en un conjunto de números.
Para calcular la moda en Excel, se pueden seguir los siguientes pasos:
- Ordenar los datos: Lo primero que se debe hacer es ordenar los datos de manera ascendente o descendente. Esto facilitará la identificación del valor que se repite con mayor frecuencia.
- Identificar la moda: Una vez que los datos están ordenados, se puede identificar fácilmente el valor que se repite con mayor frecuencia. Este será la moda.
En caso de que haya más de un valor que se repita con la misma frecuencia máxima, se considera que el conjunto de datos tiene múltiples modas.
Utilizando las funciones de Excel, también es posible calcular la moda de forma automática. Para esto, se puede utilizar la función MODE o MODE.SNGL, dependiendo de la versión de Excel que se esté utilizando. Estas funciones devolverán el valor o los valores que representen la moda del conjunto de datos.
En resumen, la moda es el valor más repetido en un conjunto de datos y se puede calcular fácilmente en Excel ordenando los datos y identificando el valor con mayor frecuencia. También se puede utilizar la función MODE de Excel para obtener la moda de forma automática.
Cómo calcular la media en Excel
Calcular la media en Excel es una tarea sencilla que puede ayudarte a obtener el valor promedio de un conjunto de datos. Para realizar este cálculo, debes seguir los siguientes pasos:
Paso 1:
Selecciona las celdas que contienen los datos sobre los cuales deseas calcular la media.
Paso 2:
Ve a la pestaña «Inicio» en la barra de menú de Excel y haz clic en la opción «AutoSuma».
Paso 3:
En la barra de fórmulas, verás que se ha insertado la función «=PROMEDIO()«. Pulsa la tecla Enter para completar la fórmula.
Paso 4:
Automáticamente, Excel calculará la media de los datos seleccionados y mostrará el resultado en la celda activa.
¡Y eso es todo! Ahora sabes cómo calcular la media en Excel de manera rápida y sencilla.
Cómo calcular la mediana en Excel
Calcular la mediana en Excel puede resultar útil cuando se trabaja con un conjunto de datos y se desea encontrar el valor central de dicho conjunto. Afortunadamente, Excel ofrece una función que nos permite realizar este cálculo de manera sencilla.
Para calcular la mediana en Excel, debemos tener nuestro conjunto de datos ya ingresado en una columna. A continuación, sigamos los siguientes pasos:
- Ordenar los datos: es importante que nuestros datos estén ordenados de menor a mayor para que Excel pueda calcular correctamente la mediana. Esto lo podemos hacer seleccionando la columna con los datos, luego haciendo clic en «Data» en la barra de herramientas, y finalmente seleccionando «Sort Smallest to Largest».
- Insertar la función mediana: ahora que nuestros datos están ordenados, podemos proceder a insertar la función MEDIAN en la celda donde deseamos obtener el valor de la mediana. Podemos hacer esto seleccionando la celda y luego escribiendo =MEDIAN( después de escribir el paréntesis, Excel nos mostrará una breve descripción de cómo usar esta función).
- Seleccionar el rango de datos: después de escribir =MEDIAN(, debemos seleccionar el rango de datos que queremos calcular. Esto lo podemos hacer simplemente seleccionando las celdas que contienen nuestros datos.
- Cerrar la función: una vez que hemos seleccionado el rango de datos, debemos cerrar la función presionando la tecla Enter en nuestro teclado. Excel calculará automáticamente la mediana y mostrará el resultado en la celda donde insertamos la función.
Es importante tener en cuenta que la función MEDIAN en Excel ignorará cualquier valor que no sea numérico. Si nuestro conjunto de datos contiene texto o celdas vacías, Excel simplemente los omitirá al calcular la mediana.
Calcular la mediana en Excel puede ser muy útil cuando trabajamos con grandes conjuntos de datos y necesitamos encontrar rápidamente un valor central. Gracias a la función MEDIAN, podemos realizar este cálculo de manera fácil y eficiente.
Métodos para calcular la moda, media y mediana en Excel
Para aquellos que trabajan con datos numéricos en Excel, es esencial conocer cómo calcular la moda, media y mediana de un conjunto de datos. Estas medidas estadísticas permiten comprender mejor la distribución y la tendencia de los datos.
Cálculo de la moda
La moda representa el valor que aparece con mayor frecuencia en un conjunto de datos. En Excel, puedes calcular la moda utilizando la función MODO. Esta función devuelve el valor más común dentro de un rango de celdas.
Ejemplo:
=MODO(A1:A100)
Cálculo de la media
La media, también conocida como promedio, es la suma de todos los valores dividida por la cantidad de valores. En Excel, puedes calcular la media utilizando la función PROMEDIO. Esta función devuelve el promedio de los valores en un rango de celdas.
Ejemplo:
=PROMEDIO(A1:A100)
Cálculo de la mediana
La mediana es el valor medio en un conjunto de datos ordenados de menor a mayor. En Excel, puedes calcular la mediana utilizando la función MEDIANA. Esta función devuelve el valor medio de los valores en un rango de celdas.
Ejemplo:
=MEDIANA(A1:A100)
Estas son solo algunas de las funciones disponibles en Excel para calcular estadísticas básicas. Conocer estas funciones y cómo utilizarlas correctamente te permitirá analizar tus datos de manera más eficaz y obtener información valiosa.
Ejemplos prácticos de cálculos de moda, media y mediana en Excel
En este artículo, te mostraré cómo realizar cálculos de moda, media y mediana utilizando Excel. Estas tres medidas son muy utilizadas en estadísticas y análisis de datos.
Cálculo de la moda en Excel
La moda se define como el valor que aparece con mayor frecuencia en un conjunto de datos. Para calcular la moda en Excel, podemos utilizar la función MODO.
A continuación, te muestro un ejemplo práctico:
- Supongamos que tenemos una lista de calificaciones de un examen en una hoja de cálculo.
- Selecciona una celda vacía en la hoja de cálculo donde deseas mostrar la moda.
- Escribe la siguiente fórmula: =MODO(rango), donde «rango» es el rango de celdas que contiene las calificaciones.
- Pulsa Enter para obtener el resultado de la moda.
De esta manera, Excel calculará y mostrará la moda de las calificaciones.
Cálculo de la media en Excel
La media, también conocida como promedio, se calcula sumando todos los valores de un conjunto de datos y dividiendo el resultado entre la cantidad de valores. En Excel, podemos utilizar la función PROMEDIO para calcular la media.
Veamos un ejemplo de cómo calcular la media en Excel:
- Supongamos que tenemos una lista de edades en una hoja de cálculo.
- Selecciona una celda vacía en la hoja de cálculo donde deseas mostrar la media.
- Escribe la siguiente fórmula: =PROMEDIO(rango), donde «rango» es el rango de celdas que contiene las edades.
- Pulsa Enter para obtener el resultado de la media.
Excel realizará la suma de todas las edades y mostrará el valor promedio.
Cálculo de la mediana en Excel
La mediana corresponde al valor que se encuentra en el centro de un conjunto de datos ordenados de menor a mayor. Para calcular la mediana en Excel, utilizaremos la función MEDIANA.
A continuación, te indico cómo calcular la mediana en Excel:
- Supongamos que tenemos una lista de salarios en una hoja de cálculo.
- Selecciona una celda vacía en la hoja de cálculo donde deseas mostrar la mediana.
- Escribe la siguiente fórmula: =MEDIANA(rango), donde «rango» es el rango de celdas que contiene los salarios.
- Pulsa Enter para obtener el resultado de la mediana.
Excel calculará la mediana de los salarios y mostrará el valor correspondiente.
Estos fueron solo algunos ejemplos prácticos de cómo calcular la moda, media y mediana utilizando Excel. Recuerda que estas funciones pueden ser muy útiles en el análisis y manejo de datos.