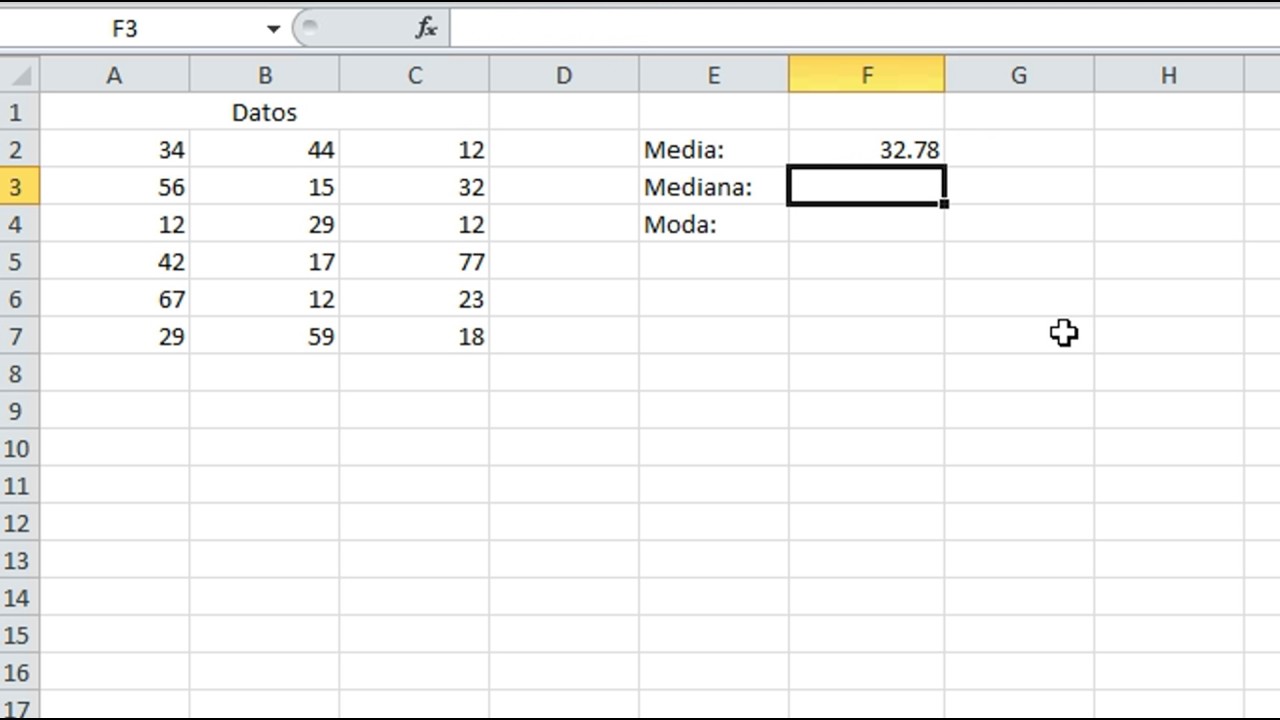1. Introducción a la moda en Excel
La moda en Excel es una tendencia en constante crecimiento en el mundo digital. Cada vez más personas están descubriendo las infinitas posibilidades que ofrece este programa de hojas de cálculo para organizar y presentar datos de una manera visualmente atractiva. Aunque Excel es ampliamente utilizado en el ámbito empresarial y financiero, su aplicación en el ámbito de la moda ha cobrado protagonismo en los últimos años.
La versatilidad de Excel permite crear tablas dinámicas, gráficos y reportes que ayudan a los profesionales de la moda a analizar tendencias, gestionar inventarios, controlar presupuestos y tomar decisiones estratégicas. Gracias a sus funciones matemáticas y algoritmos, Excel permite realizar cálculos precisos para medir el rendimiento de productos, evaluar el impacto de campañas de marketing y llevar un seguimiento detallado de las ventas.
Desde la gestión de stocks hasta el diseño de colecciones, Excel se ha convertido en una herramienta imprescindible para los diseñadores, productores y vendedores de moda. Además de facilitar el análisis y la gestión de datos, Excel también permite crear presupuestos, calcular el costo de producción y planificar estratégicamente la distribución de los productos.
La moda en Excel no se limita solo a los profesionales de la industria. Muchas personas apasionadas por la moda utilizan Excel para crear sus propias bases de datos de prendas, organizar su guardarropa y planificar sus looks diarios. Excel ofrece la posibilidad de clasificar y filtrar la información de manera personalizada, lo que facilita la búsqueda y selección de prendas según diferentes criterios como color, estilo, temporada, etc.
En conclusión, la moda en Excel ha ganado terreno y se ha convertido en una herramienta indispensable para profesionales de la industria y amantes de la moda. Su versatilidad y capacidad para organizar y analizar datos la hacen perfecta para la gestión de inventarios, la planificación de colecciones y la creación de presupuestos. Si eres parte del mundo de la moda, no dudes en explorar todas las posibilidades que Excel tiene para ofrecerte.
2. Fórmula para calcular la moda en Excel
Calcular la moda en Excel puede ser una tarea sencilla utilizando una fórmula específica. La moda representa el valor más común o frecuente en un conjunto de datos.
Para calcular la moda en Excel, puedes seguir los siguientes pasos:
- Organiza tus datos en una columna en una hoja de cálculo de Excel.
- Selecciona una celda vacía donde deseas que aparezca el resultado.
- Utiliza la siguiente fórmula:
=MODA.RANGO(rango)
Reemplaza “rango” con el rango de celdas que contiene tus datos. Por ejemplo, si tus datos están en las celdas A1 a A10, la fórmula sería:
=MODA.RANGO(A1:A10)
Una vez que hayas ingresado la fórmula, presiona Enter para obtener el resultado. Si tienes múltiples modas, la fórmula mostrará la primera moda encontrada.
También puedes utilizar la función “=MODA.SNGL(rango)” si solo estás interesado en la moda única, es decir, si no hay múltiples modas.
Recuerda que, al calcular la moda en Excel, es importante tener en cuenta que esta función solo funciona con datos numéricos o de texto; no funciona con datos de fecha o hora.
¡Y eso es todo! Ahora puedes utilizar la fórmula para calcular la moda en Excel y obtener el resultado deseado de manera rápida y sencilla.
3. Pasos para encontrar la moda en Excel
En Excel, la moda se refiere al valor o valores que aparecen con mayor frecuencia en un conjunto de datos. Encontrar la moda puede ser útil para identificar tendencias o patrones en los datos. A continuación, se presentan los pasos para encontrar la moda en Excel:
Paso 1: Organizar los datos
Lo primero que debes hacer es organizar los datos en una columna en Excel. Puedes ingresar los valores manualmente o copiarlos desde otra fuente. Asegúrate de que cada valor esté en una celda separada.
Paso 2: Usar la función MODA
Una vez que hayas organizado los datos, puedes utilizar la función MODA de Excel para encontrar la moda. Para ello, selecciona una celda vacía donde deseas que aparezca el resultado y escribe la fórmula “=MODE.SNGL(rango_de_celdas)”. El “rango_de_celdas” debe ser el rango que contiene los datos que deseas analizar.
Ejemplo:
=MODE.SNGL(A1:A10)
La función MODA calculará automáticamente la moda y mostrará el valor o valores más frecuentes en el rango especificado.
Paso 3: Analizar el resultado
Una vez que hayas aplicado la función MODA, podrás ver el valor o valores más frecuentes en el rango de datos. Si hay más de un valor con la misma frecuencia máxima, la función MODA mostrará todos los valores en una lista separada por coma.
Si deseas encontrar la moda en un conjunto de datos con más de una columna, simplemente repite los pasos anteriores para cada columna o utiliza un rango de celdas que abarque todas las columnas que deseas analizar.
En resumen, encontrar la moda en Excel es un proceso sencillo que implica organizar los datos, utilizar la función MODA y analizar el resultado. Esta información puede ser útil para identificar valores frecuentes en un conjunto de datos y detectar tendencias o patrones relevantes.
4. Ejemplo práctico: Calcular la moda en Excel
En este ejemplo práctico aprenderemos cómo calcular la moda en Excel utilizando algunas funciones específicas.
Paso 1: Organizar los datos
Lo primero que debemos hacer es tener nuestros datos organizados en una columna de Excel. Por ejemplo, supongamos que tenemos una lista de calificaciones de un examen:
| Calificaciones |
|---|
| 7 |
| 8 |
| 8 |
| 9 |
| 7 |
| 6 |
| 8 |
En este caso, hemos organizado las calificaciones en la columna A.
Paso 2: Calcular la moda
Para calcular la moda en Excel, podemos utilizar la función MODE.MULT(). Esta función nos mostrará todas las modas en caso de que existan varias.
En una celda vacía, podemos escribir la fórmula =MODE.MULT(A1:A7). Esta fórmula calculará la moda de las calificaciones en el rango A1:A7.
A continuación, presionamos Enter y obtendremos el resultado. En nuestro ejemplo, el resultado sería 8, ya que es la moda de las calificaciones.
Paso 3: Interpretar los resultados
Una vez que hemos calculado la moda, podemos interpretar los resultados. En nuestro caso, la moda de las calificaciones es 8, lo que significa que esta calificación es la más frecuente en nuestra lista.
Es importante tener en cuenta que, si no hay ninguna moda o existen varias modas con la misma frecuencia, la función MODE.MULT() nos mostrará todas las modas.
¡Y eso es todo! Ahora puedes calcular la moda de cualquier lista de datos utilizando Excel. Esta es una herramienta útil para obtener insights sobre tus datos y analizar su distribución.
5. Consejos adicionales y consideraciones
En esta sección, quiero darte algunos consejos adicionales y consideraciones importantes a tener en cuenta al escribir en HTML.
1. Utiliza las etiquetas HTML para resaltar las frases más importantes de tu texto. Esto ayudará a que los lectores identifiquen rápidamente la información clave. Por ejemplo, esta frase es muy importante.
2. Además de utilizar , también puedes usar la etiqueta para poner en negritas determinadas partes del texto. Por ejemplo, este texto está en negritas.
3. Si deseas darle un nivel de importancia distintivo a ciertas secciones o encabezados de tu contenido, puedes usar las etiquetas de encabezado HTML, como
. Esto permitirá que el texto se muestre con un tamaño y estilo diferenciado. Por ejemplo,
Encabezado de nivel 3
.
4. Si necesitas enumerar una lista de elementos, puedes usar las etiquetas de lista en HTML. Existen dos tipos principales de listas: las listas ordenadas (
) y las listas no ordenadas (
). Dentro de estas etiquetas, debes usar las etiquetas
para cada elemento de la lista. Por ejemplo:
- Elemento 1
- Elemento 2
- Elemento 3
Esto mostrará los elementos de la lista con viñetas o puntos en el navegador.
Recuerda que todos estos consejos adicionales y consideraciones te ayudarán a mejorar la estructura y legibilidad de tu contenido HTML. ¡Ponlos en práctica y obtendrás resultados más profesionales!